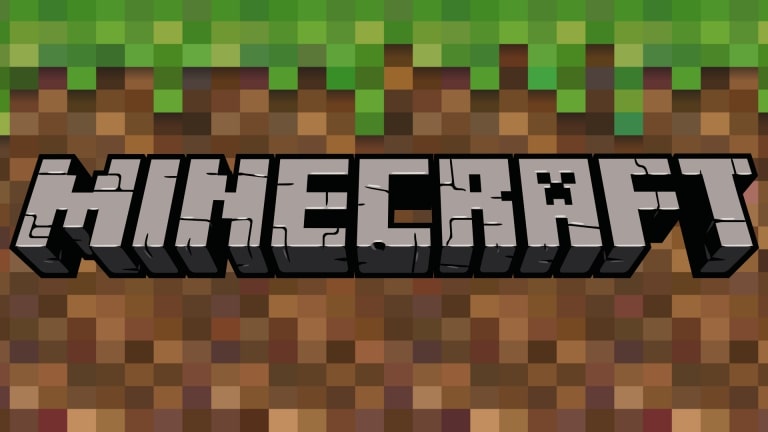It is a challenging job to find the Minecraft folder on Mac. Since the folders are hidden on Mac, it becomes more complicated to locate them. In this article, we will tell you how to find the Minecraft folder on Mac.
1. How to find the Minecraft folder on Mac?
We have already mentioned before that the folders are generally hidden on Mac. This is a really big problem for gamers as the folders need to be located to install mods or customize the games in various ways. Various methods are there with different degrees of complexity but we will tell you the easiest among them first.
The method we are going to share now is unbelievably simple. If you are a gamer, you just have to start the game as you usually would and find the folder via some internal menus. The steps are mentioned below;
- Click the Launchpad icon in the Doc.
- Locate the Games folder and click.
- Then find out the Minecraft folder and click on it. This is the easiest method to find out the Minecraft folder on Mac.
- The game needs to finish loading.
- Now get the main menu and go into “Options”. Minecraft lets you customize many features within the game, so this is an important part of the game. The features are in-game difficulty, graphic options, and so on. You can freely take a closer look and experiment at this point.
- Now select “Resource Packs” in the “Options” menu and add resource packs to the game. This feature allows you to enhance your gaming experience. You will be offered high-resolution textures, different sounds, etc.
- A folder will automatically open at this location called Library/Application/Support/Minecraft/resourcepacks when you enter the Resource Packs option.
- You can go up one folder using the shortcut instead of dropping your resource packs here. This will lead you to the main Minecraft folder that looks like Library/Application/Support/Minecraft/.
The above-mentioned solution only works with a vanilla Minecraft launcher. So it is essential to remember that the folder you get may vary if you use a different launcher. Try to use the “texture Pack” button because it always leads to the correct folders. This is the easiest way to find the Minecraft folder on Mac but we will now discuss some other methods in the following section.
2. Other ways to find the Minecraft folder on Mac;
The other methods reveal the hidden folders on Mac. However, these methods are not recommended to users who are not experienced enough. The main reason is you need to unhide folders that may cause problems later with your Mac installation while accidentally deleting or moving something.
You can also hide these hidden folders again after revealing them. The best thing to do is unhide any folder that you need.
2.1. Finding Minecraft folder on Mac via Commands;
This is not a very complicated method. You just need to use your Mac’s internal commands to reach your targeted folder. We are mentioning the following steps below;
- Use the Finder. This is the “Face” icon that opens when you start your Mac and lets you browse the contents of your computer.
- Choose to Go>Go to Folder. You can also use a shortcut for the Finder’s Go To Folder command. This can be used by pressing Command+Shift+G together.
- After reaching the Go to Folder option, you need to start typing the folder’s name. Now find the following folder called Library/Application Support/Minecraft. This is the main folder of Minecraft.
- You can also use Spotlight to search for it as an alternative. The feature Spotlight lets you find documents, apps, and many other things. Click on the magnifying glass icon to access the tool.
- After finding out Minecraft, you have to hold the Command key to reveal the pathname.
2.2. Finding Minecraft folder on Mac via Terminal;
This is a little complicated but it will help you learn things about macOS.
- Open a terminal by pressing Space+Windows together and then type “terminal” on the box. The terminal is a ‘Command Line Interface’ which means you have to type commands to find folders instead of clicking things.
- Go to the menu bar and click on the ‘Go’ options. This is an easier method.
- Select the ‘Applications’ option.
- Go down to the ‘Utility option.
- After clicking on the ‘Utilities’ folder, click on the ‘Terminal’ option.
- This folder will be hidden and you have to unhide it at this point.
- You need to type “defaults write com.apple.Finder AppleShowAllFiles yes”.
- Press Enter after typing it.
- Now type “killall Finder’ and press Enter again.
- After unhiding the folders, simply type the folder’s route as follows Library/Application Support/Minecraft.
- Remember that this might cause problems on your macOS, so we suggest you hide the folders again afterward. You can do this by typing “defaults write com.apple.Finder AppleShowAllFiles no” and Enter.
- After locating the file, it is better to hide it again by typing “killall Finder” and pressing Enter.
Conclusion;
It is not necessary to know how to open a Minecraft folder to play this game. You can simply use the Minecraft launcher which will automatically start the game. You can also add resource packs and enhance graphics and sound.
If you are an experienced gamer, you will be able to customize the game by using the above-mentioned method.
Read More: Snipping Tool for Mac Free Download – Take Screenshot on Mac;